AI Assistant Settings 🤖🛠
Overview
The AI Assistant Settings allow you to configure and customize the behavior of the AI assistant integrated into the WhatsBot module. This guide will help you understand each option and configure the settings for optimal performance.
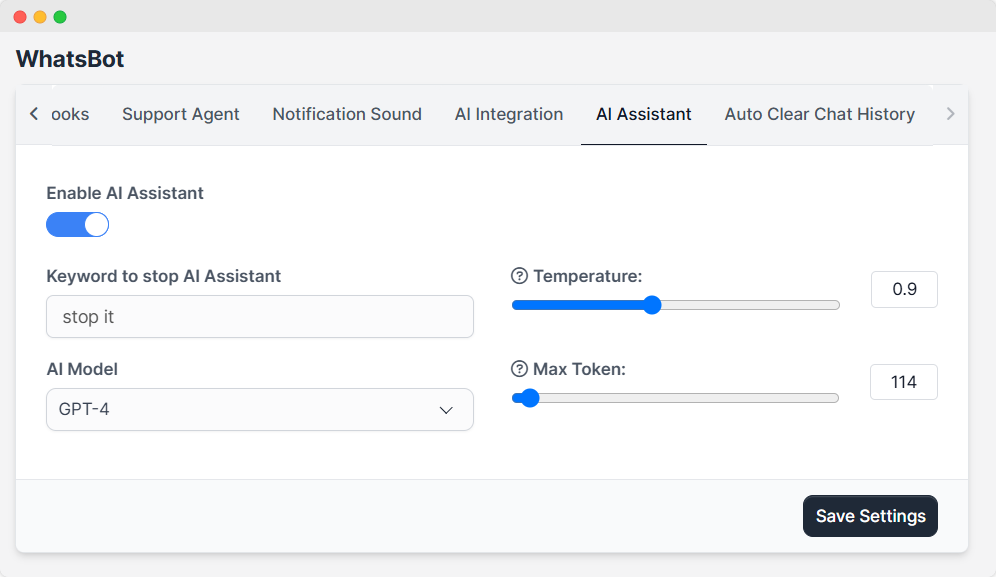
Interface Components
Enable AI Assistant
- Toggle Switch: Turn the AI assistant on or off.
- When enabled, the assistant processes user queries and generates intelligent responses based on uploaded or pre-configured data.
Keyword to Stop AI Assistant
- Text Field: Enter a keyword or phrase that users can send to stop the AI assistant from responding further.
- Example: If set to "stop it," the AI assistant will cease its operations upon receiving this command.
AI Model
- Dropdown Menu: Select the AI model to be used by the assistant.
- Available options may include GPT-4, GPT-3.5, etc.
- Choose a model based on your performance and cost requirements.
Temperature
- Slider: Adjust the temperature value to control the creativity of the AI's responses.
- Range: Typically between
0and1. - Lower Values (e.g., 0.2): More deterministic and focused responses.
- Higher Values (e.g., 0.9): More creative and varied responses.
- Range: Typically between
Max Tokens
- Slider: Set the maximum number of tokens (words or word fragments) the AI can generate in a single response.
- Range: Adjust based on the expected length of responses.
- Example: Set to
114for concise replies or increase for detailed answers.
Step-by-Step Configuration Guide
- Enable the AI Assistant
- Turn on the toggle switch to activate the assistant.
- Set the Stop Keyword
- Enter a phrase that users can send to terminate the AI assistant's response session.
- Select an AI Model
- Use the dropdown menu to choose the appropriate AI model for your needs.
- Adjust Temperature
- Use the slider to modify the temperature value. For creative applications like writing or brainstorming, opt for a higher value. For precise tasks, choose a lower value.
- Configure Max Tokens
- Set a token limit using the slider. This helps control the verbosity of the assistant's responses.
- Save Settings
- Once all fields are configured, click Save Settings to apply your changes.
Example Use Cases
Customer Support
- Temperature: Set to
0.5for balanced and professional responses. - Max Tokens: Set to
200for detailed answers to common queries.
Creative Writing
- Temperature: Set to
0.8for generating imaginative and varied suggestions. - Max Tokens: Increase to
300for more extensive ideas and content.
Tips for Effective Configuration
- Use a stop keyword that is simple and intuitive for users.
- Experiment with the temperature setting to find the ideal balance between creativity and focus.
- Monitor the Max Tokens setting to ensure responses are neither too short nor overly verbose.
- Test different AI models to identify the one that best fits your application's requirements.
Troubleshooting
- AI Assistant Doesn't Respond:
- Ensure the toggle switch is enabled.
- Verify that the AI model has been selected.
- Responses Are Too Vague or Repetitive:
- Decrease the temperature setting for more focused replies.
- Check if the Max Tokens value is too low and increase it if needed.
- Assistant Doesn't Stop When Commanded:
- Confirm that the stop keyword is correctly configured and matches the input exactly.