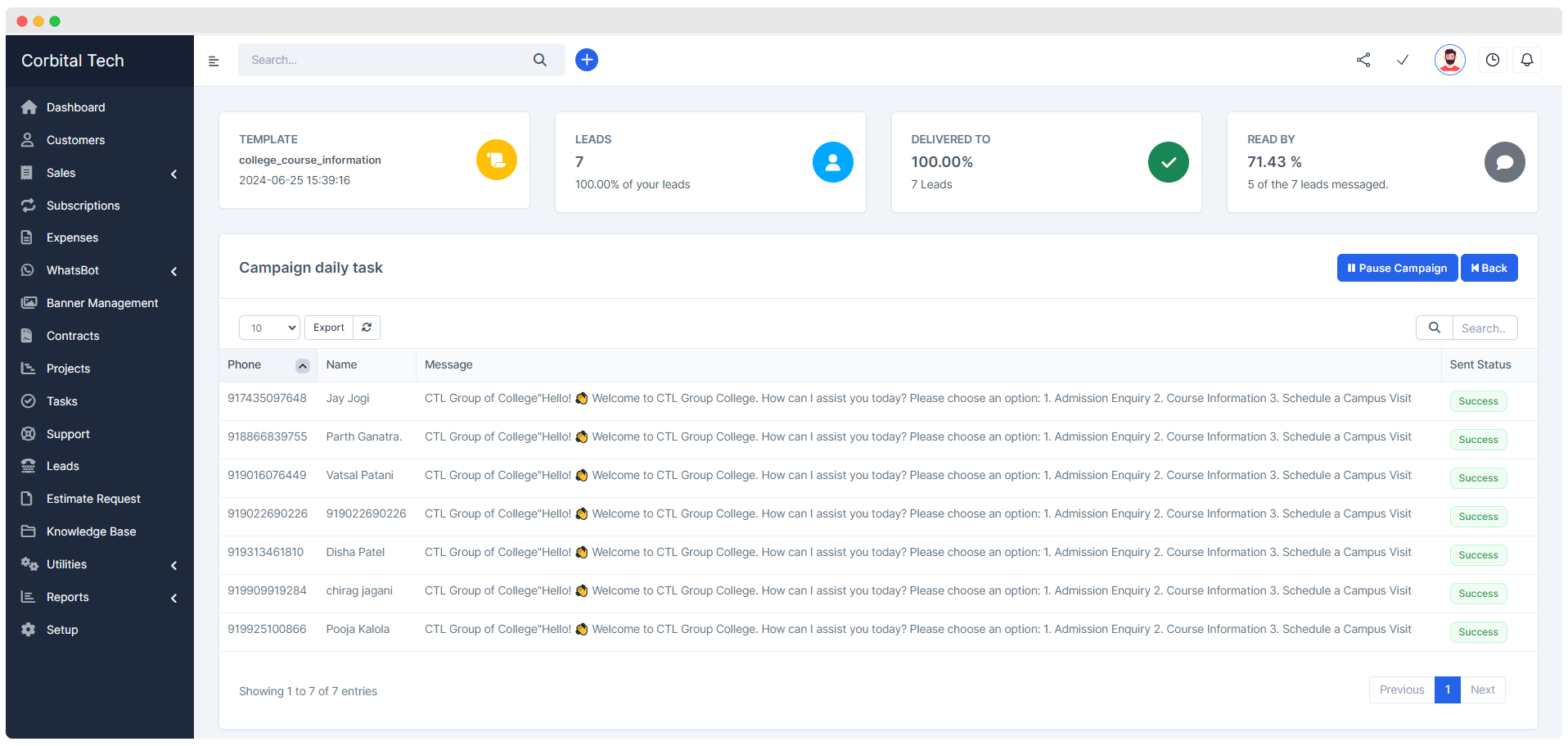Campaigns
Send New Campaign Feature Documentation
Overview
The "Send New Campaign" feature allows users to create and send WhatsApp message campaigns using predefined templates provided by the WhatsApp Cloud API. With options to target specific relation types (Leads or Contacts) and schedule campaigns for future delivery, this feature simplifies mass communication.
Interface Components
1. Campaign Name
- A required text input field to specify the name of the campaign.
2. Relation Type
- A dropdown menu with the following options:
- Leads: Select this to target leads.
- Contacts: Select this to target contacts.
- Relation Type determines the audience for the campaign.
3. Template
- A dropdown menu listing templates fetched from the Meta WhatsApp Cloud API.
- Templates contain pre-approved message content for WhatsApp.
- Upon selecting a template, additional components will be displayed:
- Status: Dropdown populated with lead statuses.
- Source: Dropdown populated with lead sources.
- Leads: Dropdown to manually select specific leads.
- Select All Leads: Checkbox to target all leads.
4. Scheduled Send Time
- A datetime picker to schedule the campaign for future delivery.
- If left empty, the campaign will not be scheduled.
5. Ignore Scheduled Time and Send Now
- A toggle switch to bypass the scheduled time and send the campaign immediately.
Step-by-Step Setup Guide
- Access the "Send New Campaign" Page
- Navigate to the "Campaigns" section in your dashboard and select "Send New Campaign."
- Enter Campaign Details
- Fill in the Campaign Name field with a descriptive name for your campaign.
- Select Relation Type
- Use the Relation Type dropdown to choose the audience (Leads or Contacts).
- Choose a Template
- From the Template dropdown, select the desired WhatsApp template. Ensure the template matches the context and complies with WhatsApp guidelines.
- Based on the template selection, additional fields will appear:
- Status: Choose a lead status to filter leads.
- Source: Select a lead source to narrow the target audience.
- Leads: Optionally, manually select specific leads.
- Select All Leads: Check this box to include all leads.
- Schedule the Campaign
- Use the Scheduled Send Time datetime picker to set a future date and time for sending the campaign.
- Toggle Immediate Send (Optional)
- If you want to send the campaign immediately, enable the Ignore Scheduled Time and Send Now toggle.
- Review and Submit
- Verify the campaign details and click the "Submit" button to save and schedule the campaign.
Example Use Case
Scenario: Announcing a Limited-Time Offer to Leads
- Goal: Notify leads about a 20% discount offer for the holiday season.
Steps:
- Campaign Name: Enter "Holiday Discount Offer."
- Relation Type: Select Leads to target potential customers.
- Template: Choose a pre-approved template like "Discount_Notification" that includes placeholders for offer details.
- Status: Select "New Lead" to focus on newly acquired leads.
- Source: Choose "Website" to target leads generated from your website.
- Select All Leads: Leave unchecked and manually select leads if required.
- Scheduled Send Time: Set a date and time (e.g., "2024-12-10 10:00 AM").
- Immediate Send (Optional): Leave the toggle disabled to ensure the campaign is sent as scheduled.
- Submit: Click "Submit" to schedule the campaign.
Result:
- On the scheduled date and time, all selected leads matching the criteria will receive a WhatsApp message containing details about the holiday discount offer.
Notes
- Ensure templates are pre-approved by WhatsApp to avoid delivery failures.
- Use relation types carefully to target the right audience.
- Scheduled campaigns can be managed and edited in the "Campaigns" section if changes are needed.
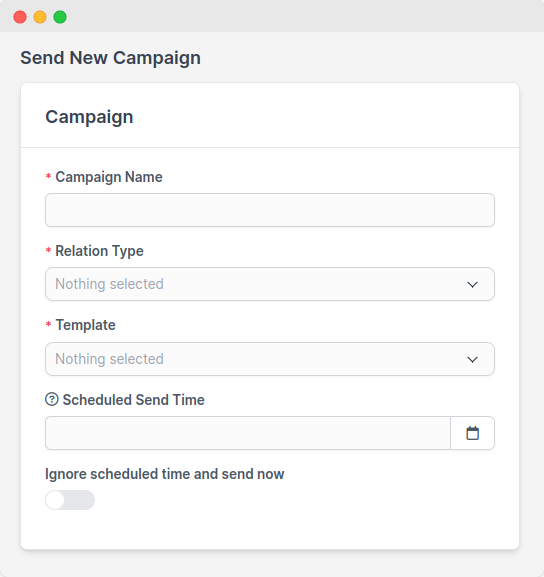
Lead with All Templates
In Leads, you can either select all leads, which will automatically disable the status and source fields, or you can select specific leads based on their status and source.
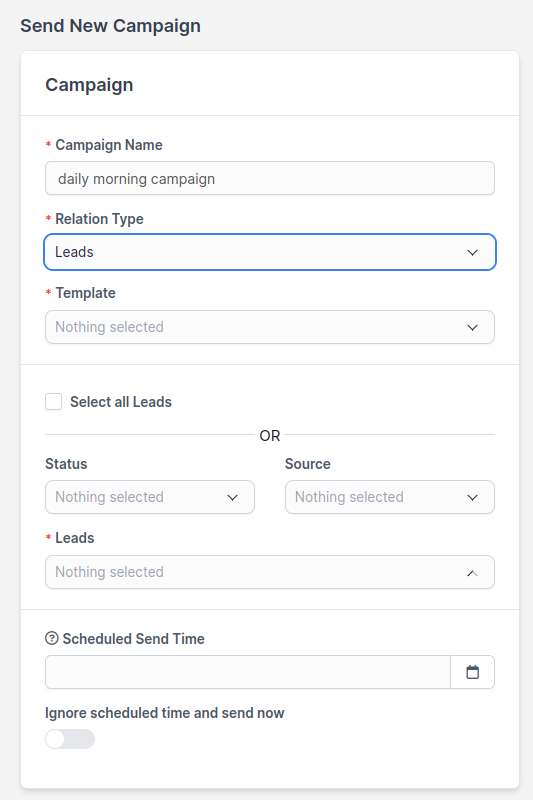
Once you select a template, you can either select all leads or deselect them.
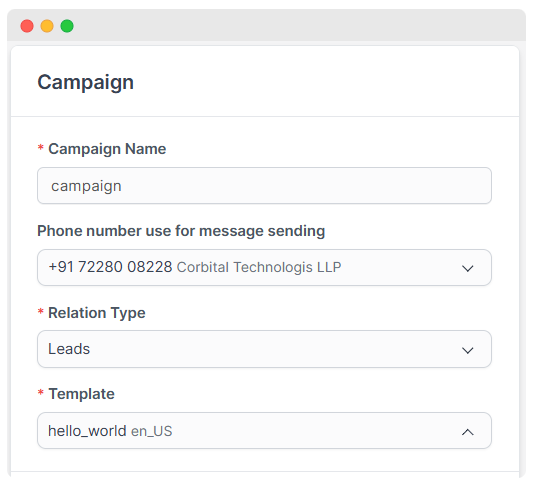 If you have two phone numbers and you want to send a campaign to only one of them you can enter your specific number manually by using Phone number used for message sending field
If you have two phone numbers and you want to send a campaign to only one of them you can enter your specific number manually by using Phone number used for message sending field
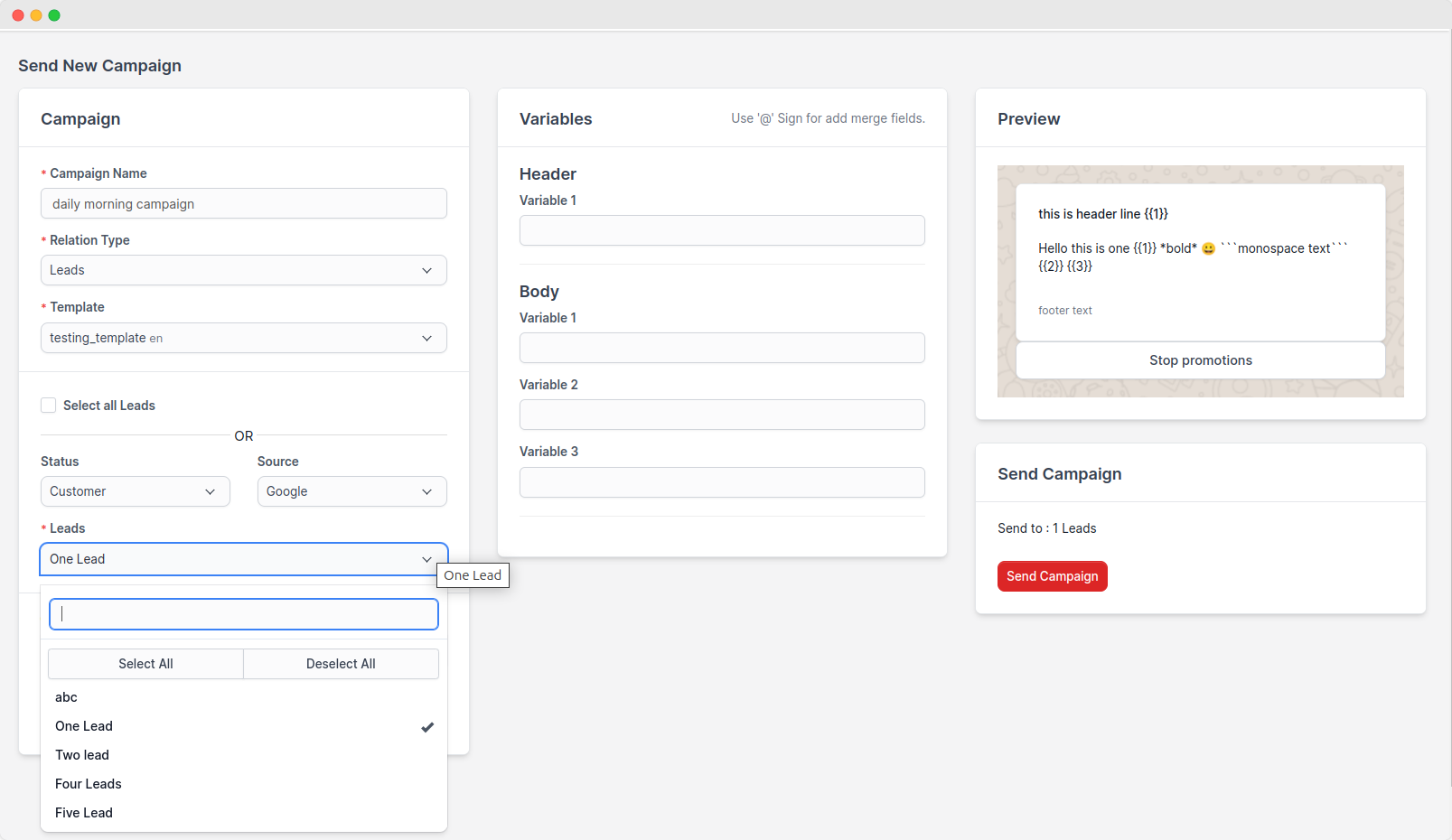
Whatever text you write in the variable header and body will be displayed in the preview's pre-approved message.
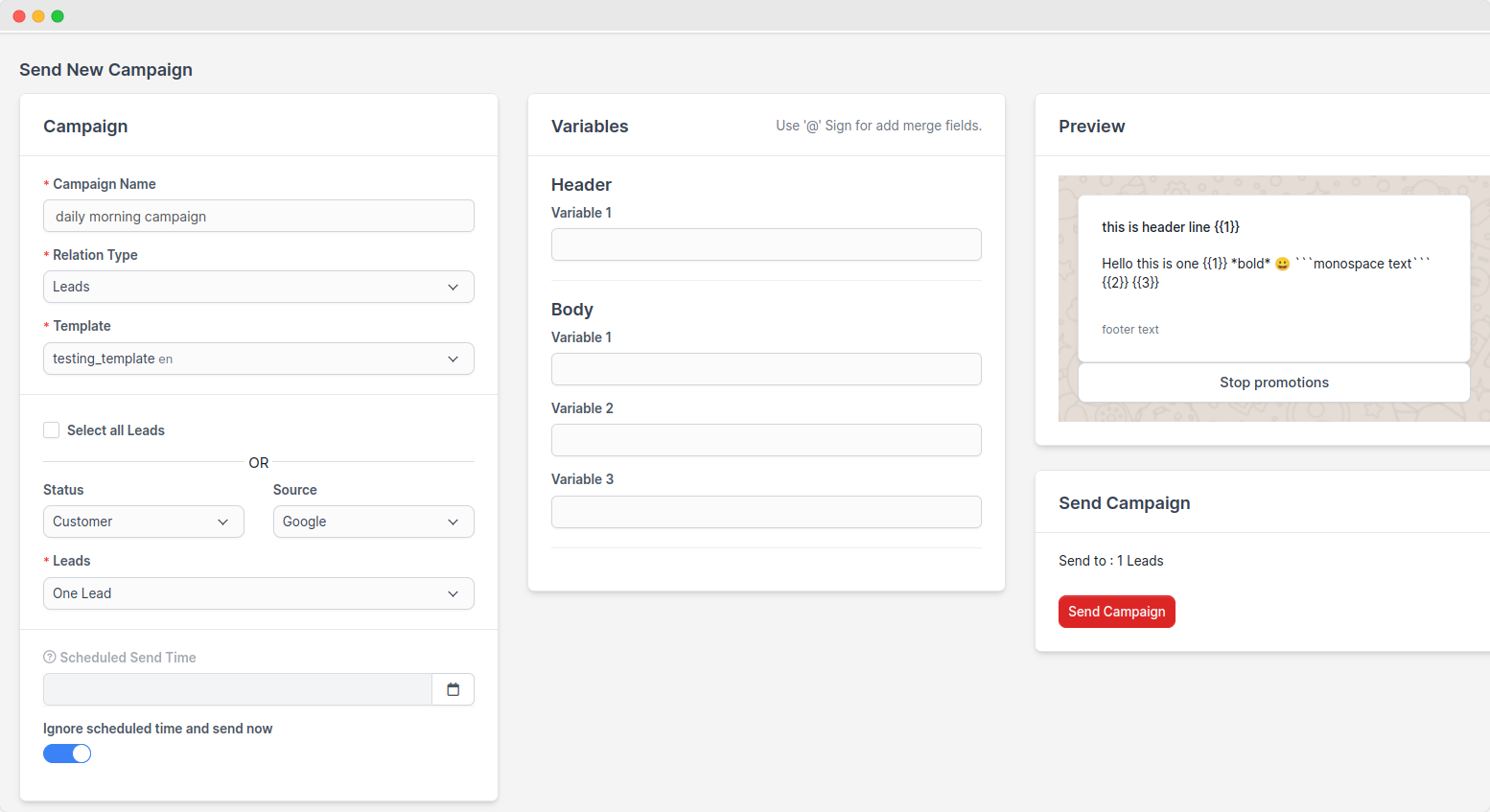
In this template, the image you uploaded in the header will be displayed in the preview.
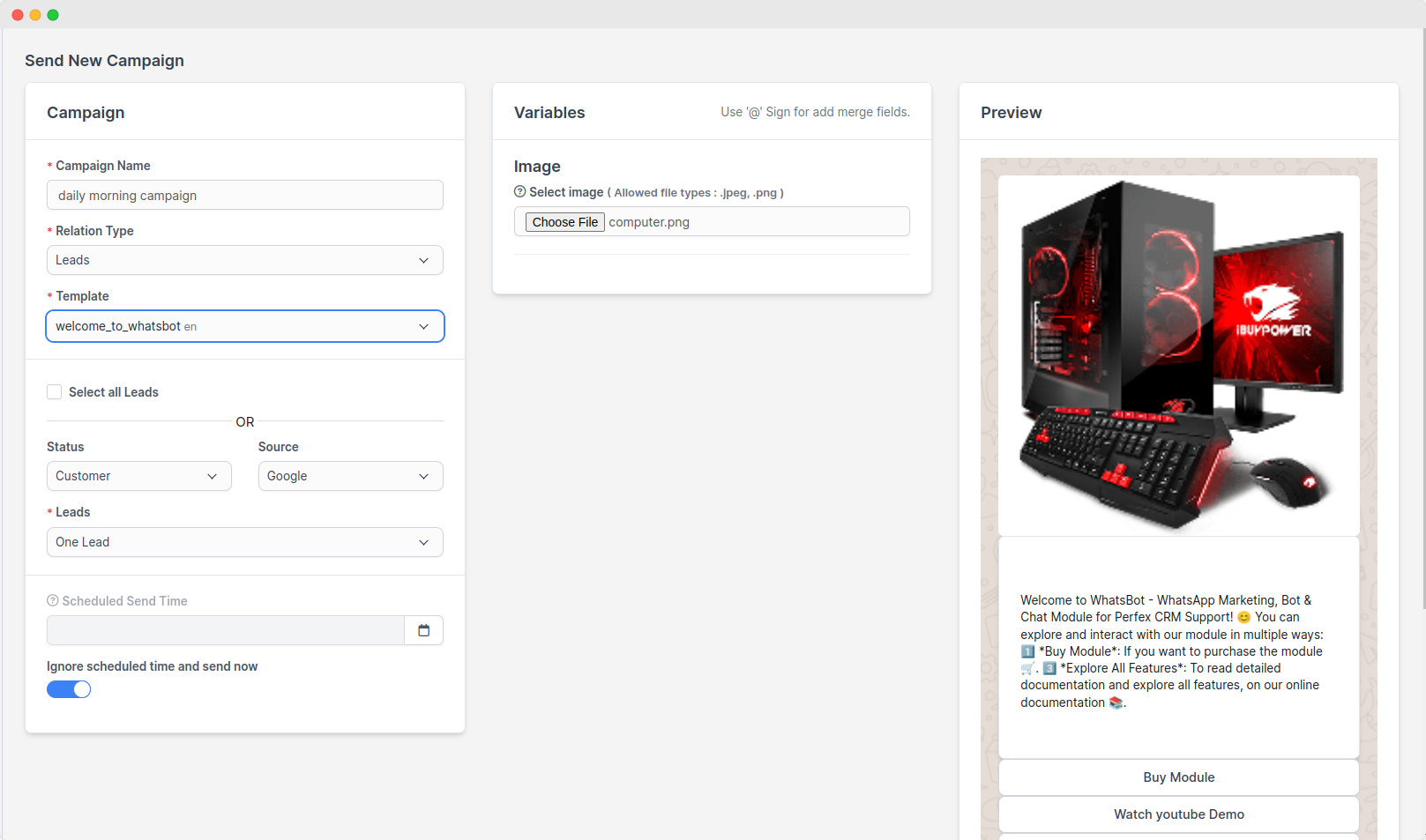

In this template, the image uploaded in the header and the body text will be displayed in the preview.
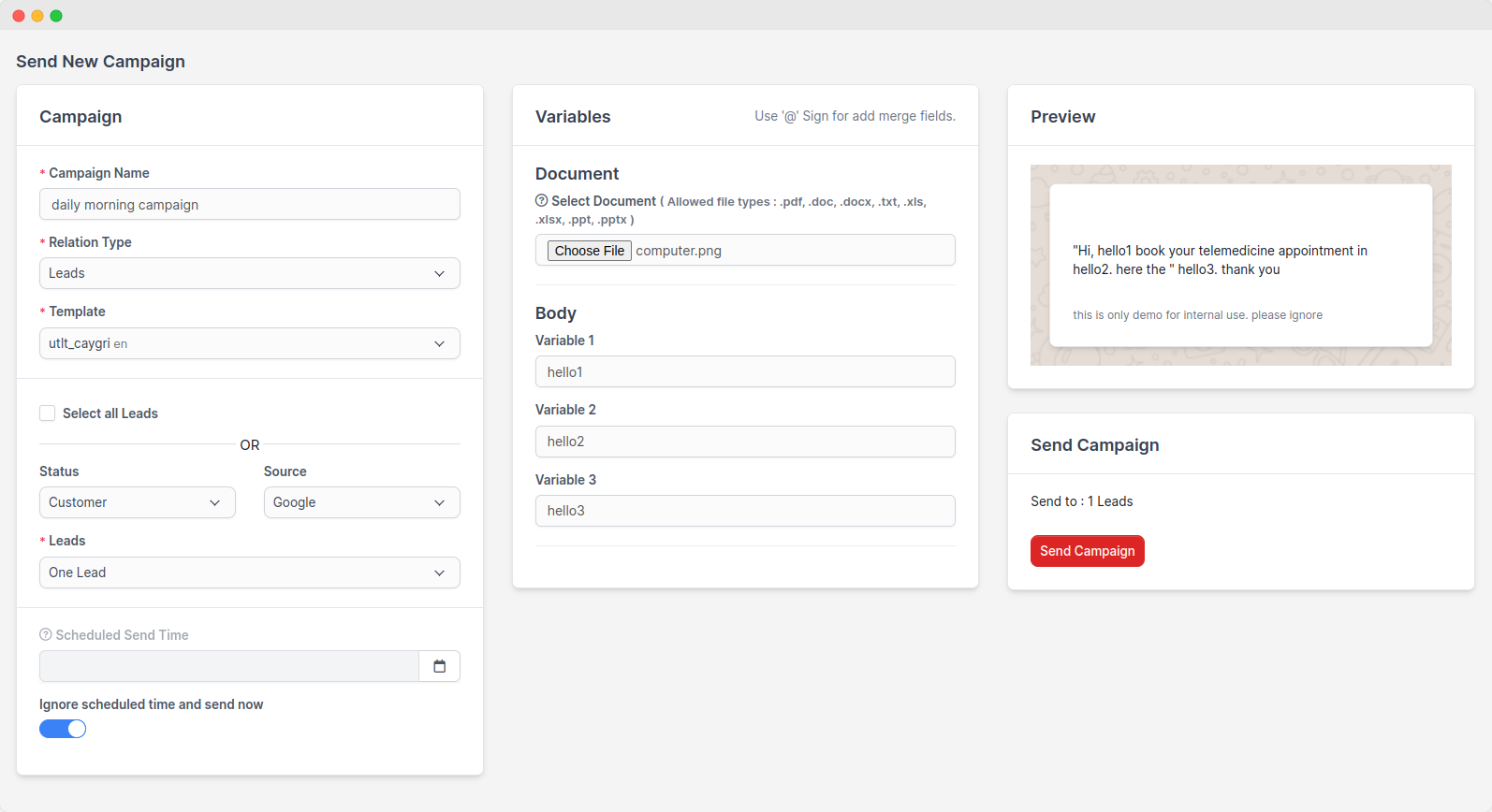
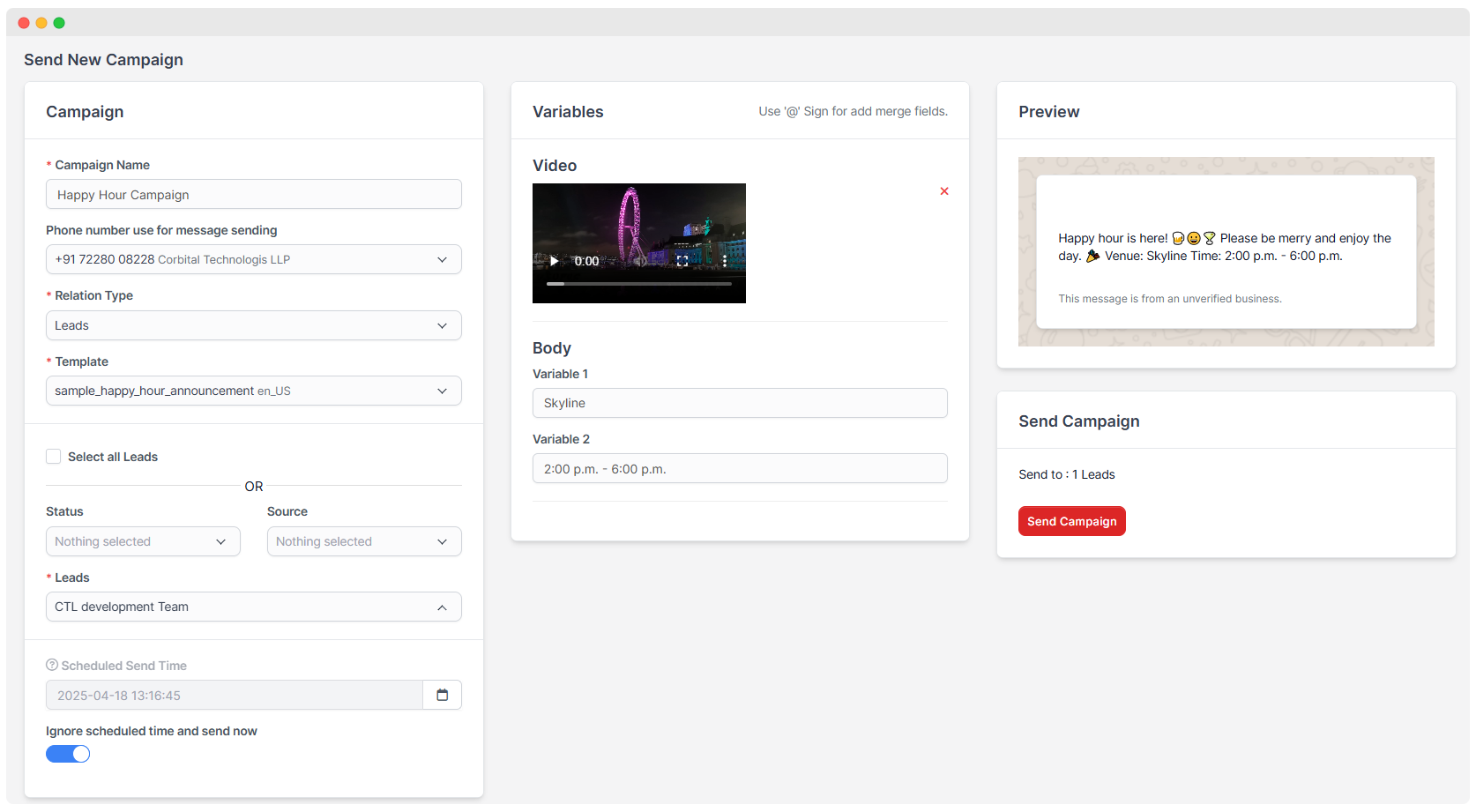
In this template you can add video in template and it will display in header and body will display in preview.
Added Campaign
Once you click 'Send Campaign,' you will receive a notification saying 'Campaign added successfully,' and it will be displayed in the table entry, from where you can edit or delete it.
This feature allows you to configure the AI Assistant settings in WhatsBot. You can enable or disable the AI Assistant, specify a keyword to stop its responses, choose the AI model like GPT-4 and adjust parameters like Temperature (for response creativity) and Max Tokens (to limit response length).