Chat
Manage customer conversations efficiently with Whatsmark's chat feature, designed for seamless integration within Whatsmark.
Chat Pusher
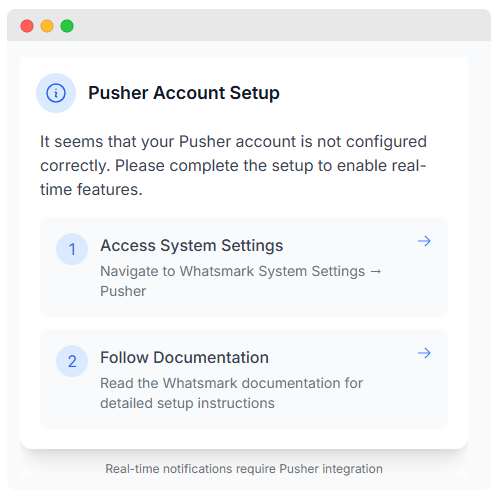
- When you open the chat feature for the first time, you may see the information shown in the image above
Steps to Fix
1. Access System Settings
- Navigate to Whatsmark System Settings → Pusher (This suggests that the configuration settings are inside Whatsmark's system settings under Pusher).
- Fill the details in pusher and access it.
- After configuring Pusher, you will be able to access the chat feature.
Chat Interface
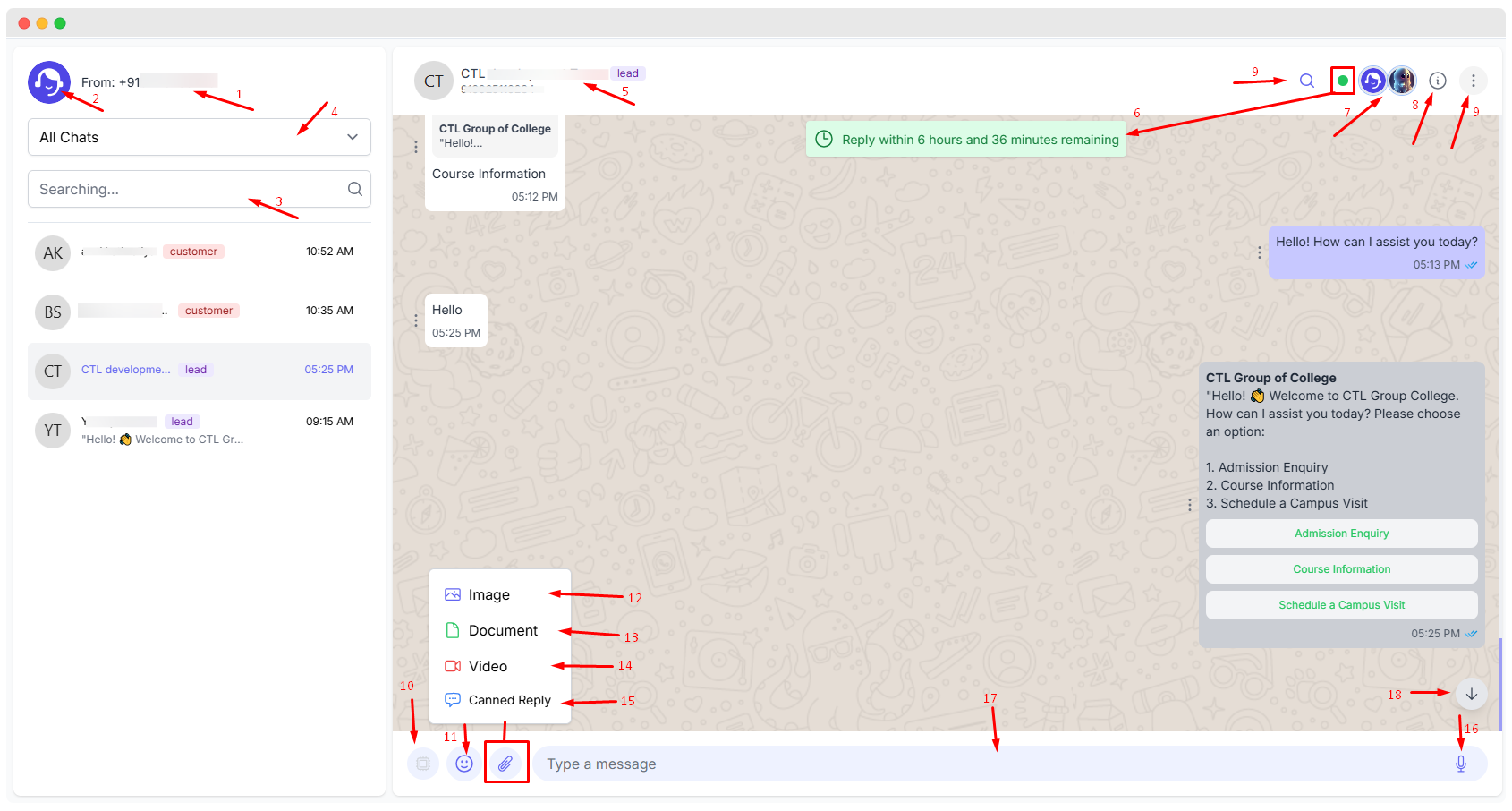
1. From: [Your Registered Phone Number]
- This indicates the phone number from which the messages are being sent. It's essential for users to know which number they are using for communication.
2. Contact Dropdown
- This dropdown menu allows you to select different registered phone number to interact with. It helps in managing multiple conversations efficiently.
TIP
This feature is only applicable if you are using multiple phone numbers
3. Search Bar
- Users can search for specific contacts or messages within their chat history using this search bar. It aids in quickly finding relevant information.
4. Contact List
- This section displays a list of recent contacts and their latest messages. Users can click on any contact to open the chat window and continue the conversation.
5. Contact Details
- This shows the contact’s name, phone number. It helps you to quickly identify the person they are chatting with.
6. Reply Time Reminder
- This indicates the time left to reply to the message to ensure timely responses. It helps in maintaining good customer service by reminding users to respond promptly.
TIP
Facebook's Cloud API for messaging allows you to respond to a message within a 24-hour window from the timestamp of the received message. This is part of Facebook's policy to ensure timely communication and user engagement, commonly referred to as the 24-hour messaging window. During this period, businesses can send any type of message in response to a user's inquiry. After the 24-hour window, you can only send specific types of messages such as message tags or sponsored messages. for more info visit this link
7. Profile Image
- User can view profile of contact in whatsmark.
8.Chat Info
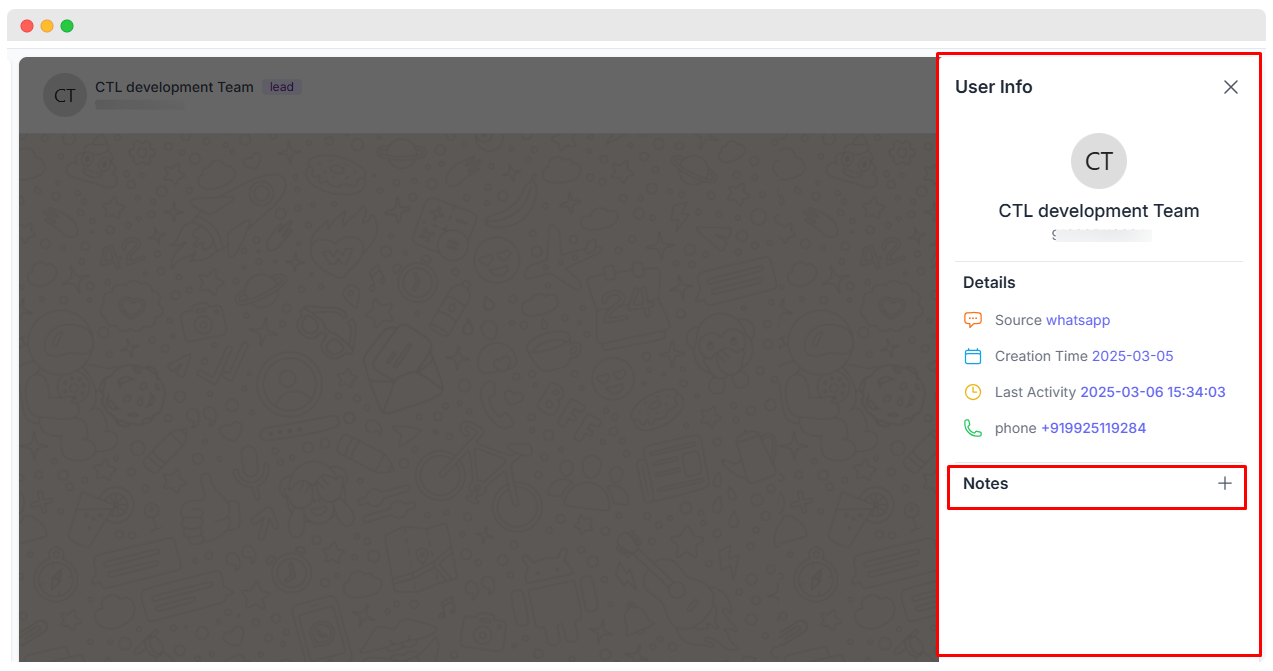
- Users can view information of contact when click on ℹ icon such as creation time,source,last activity,phone and also can add note in it after creating contact.
- When a contact is updated, it will be reflected in the Last Activity section in the chat info.
9. Search Chat
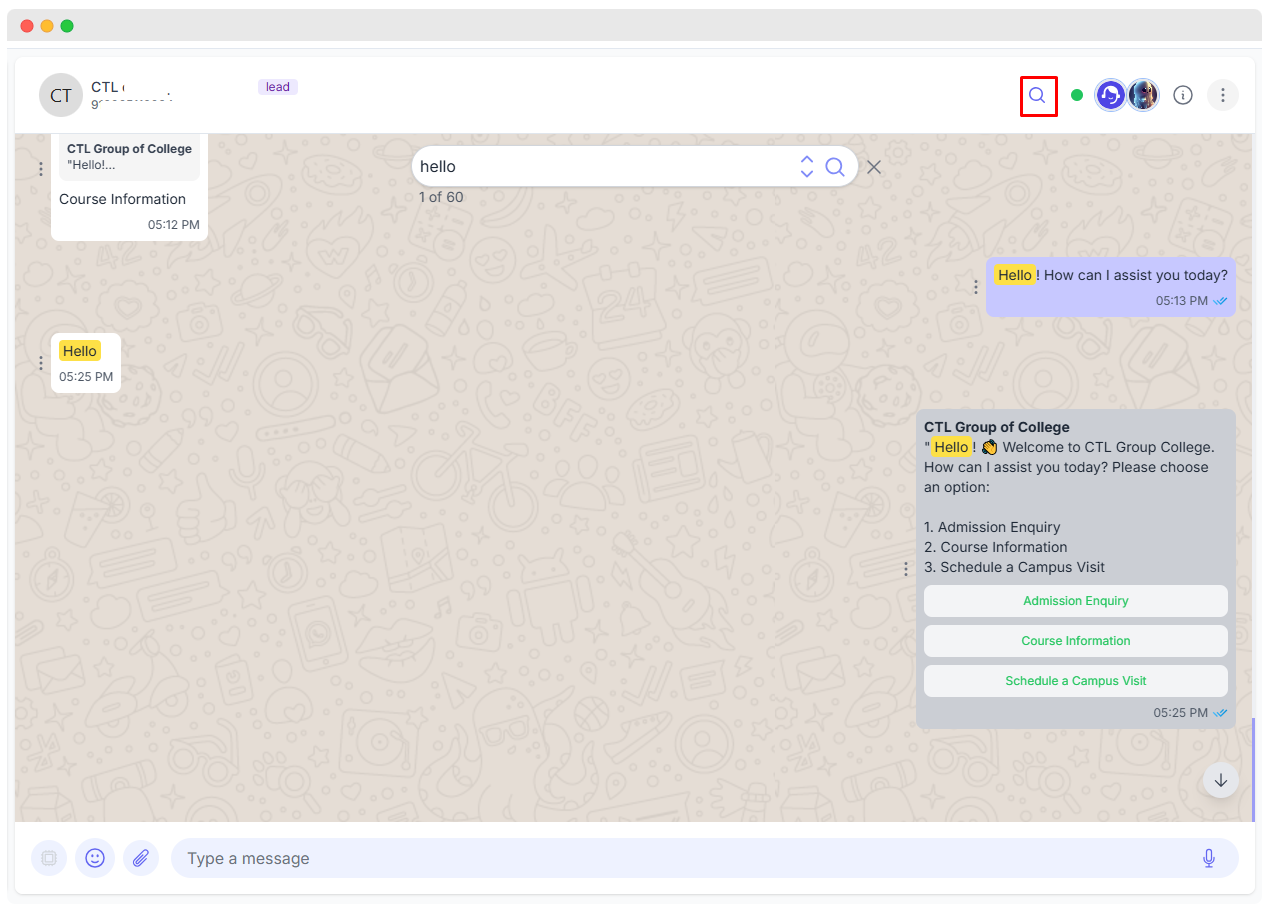
- Users can search the chat by clicking the search button or scrolling up and down to find a specific message. The searched word will be highlighted, making it easy to locate.
Support Agent
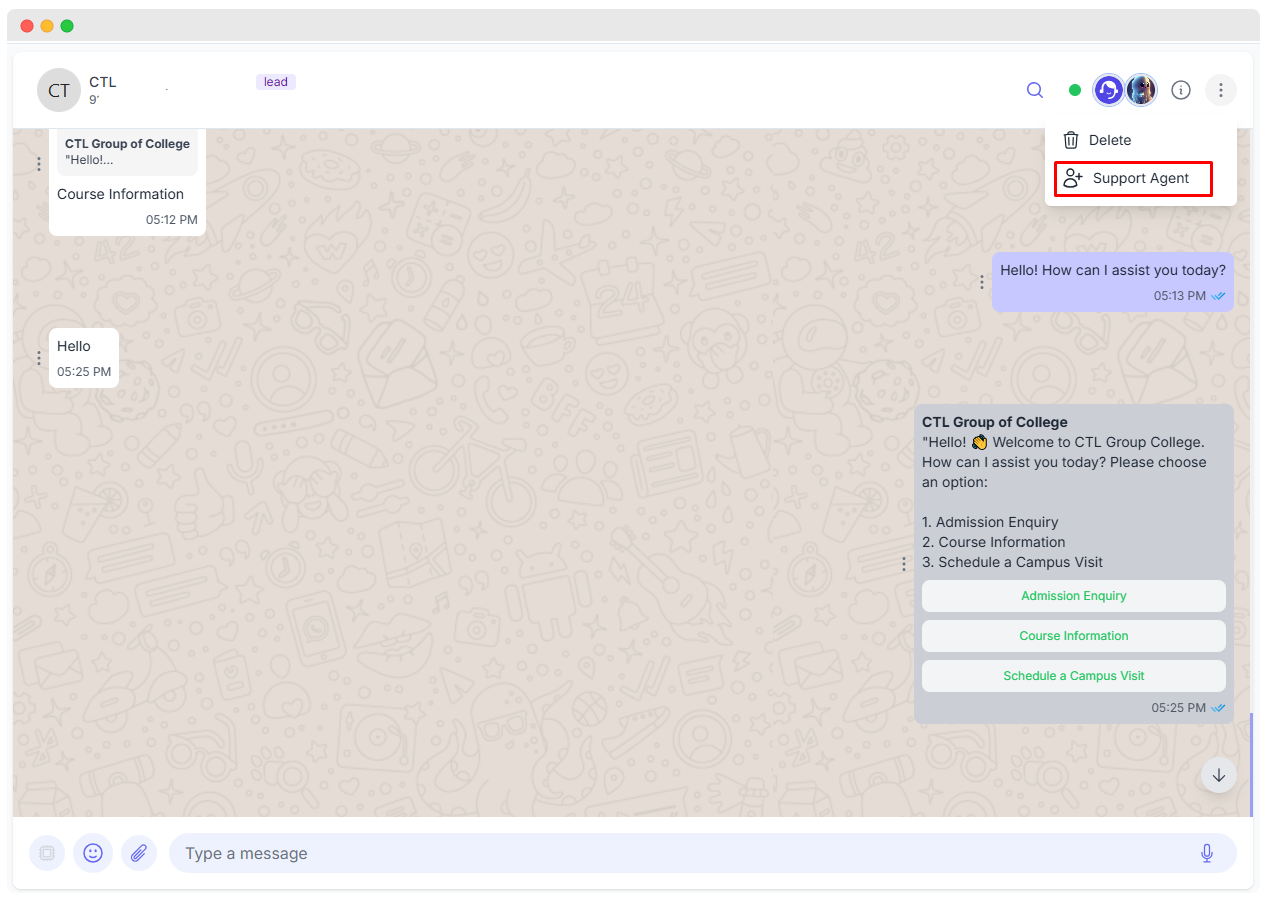
- Users can assign chats to specific agents to ensure the right person handles customer queries. This helps in faster replies and better service.
10. AI Integration

- Use AI tools to:
- Correct grammar.
- Translate messages.
- Change tone or simplify the text.
- Apply custom prompts to enhance communication.
11. Emoji
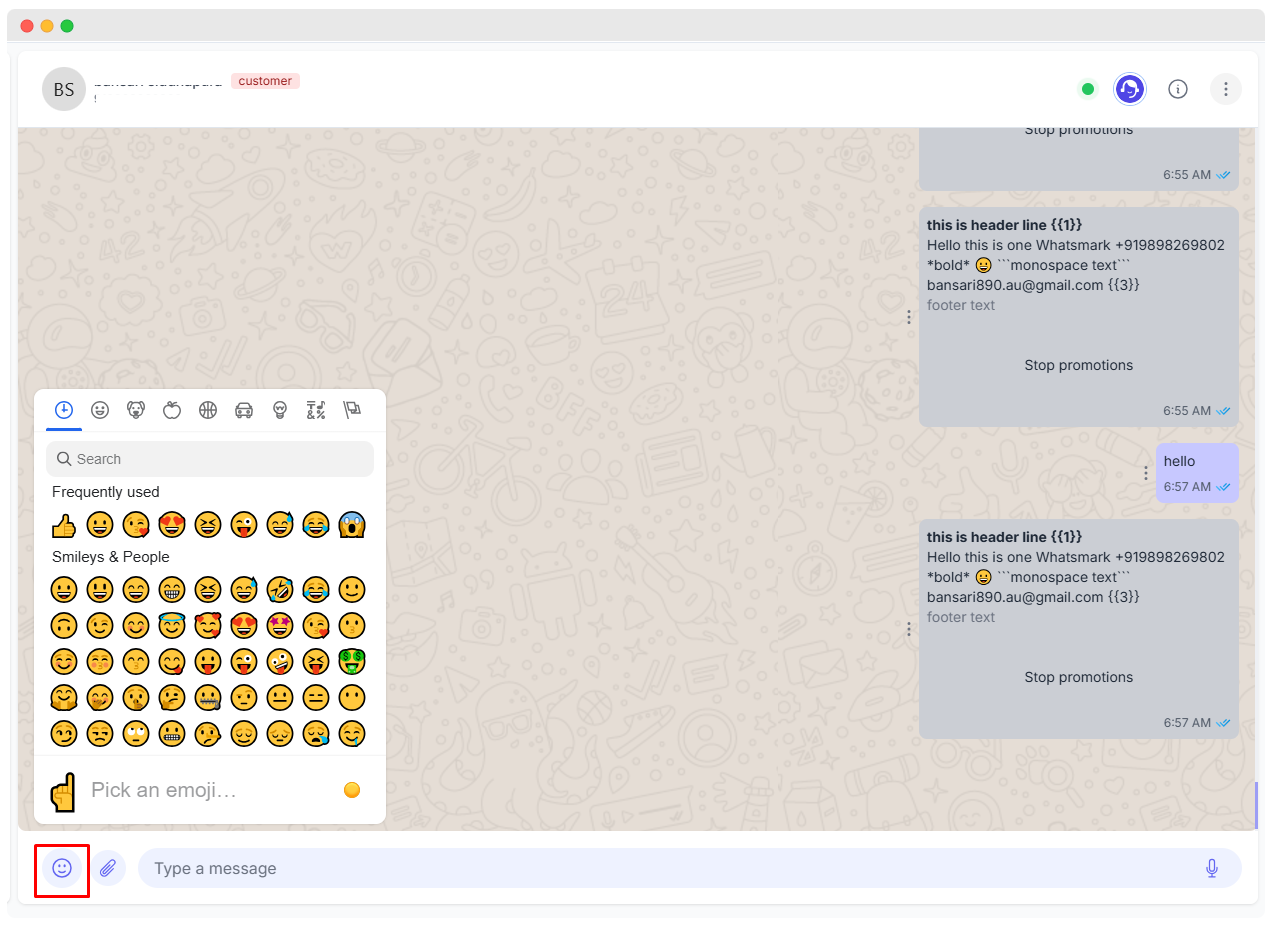
- User can use emoji while chatting or send message in whatsmark
Attachments
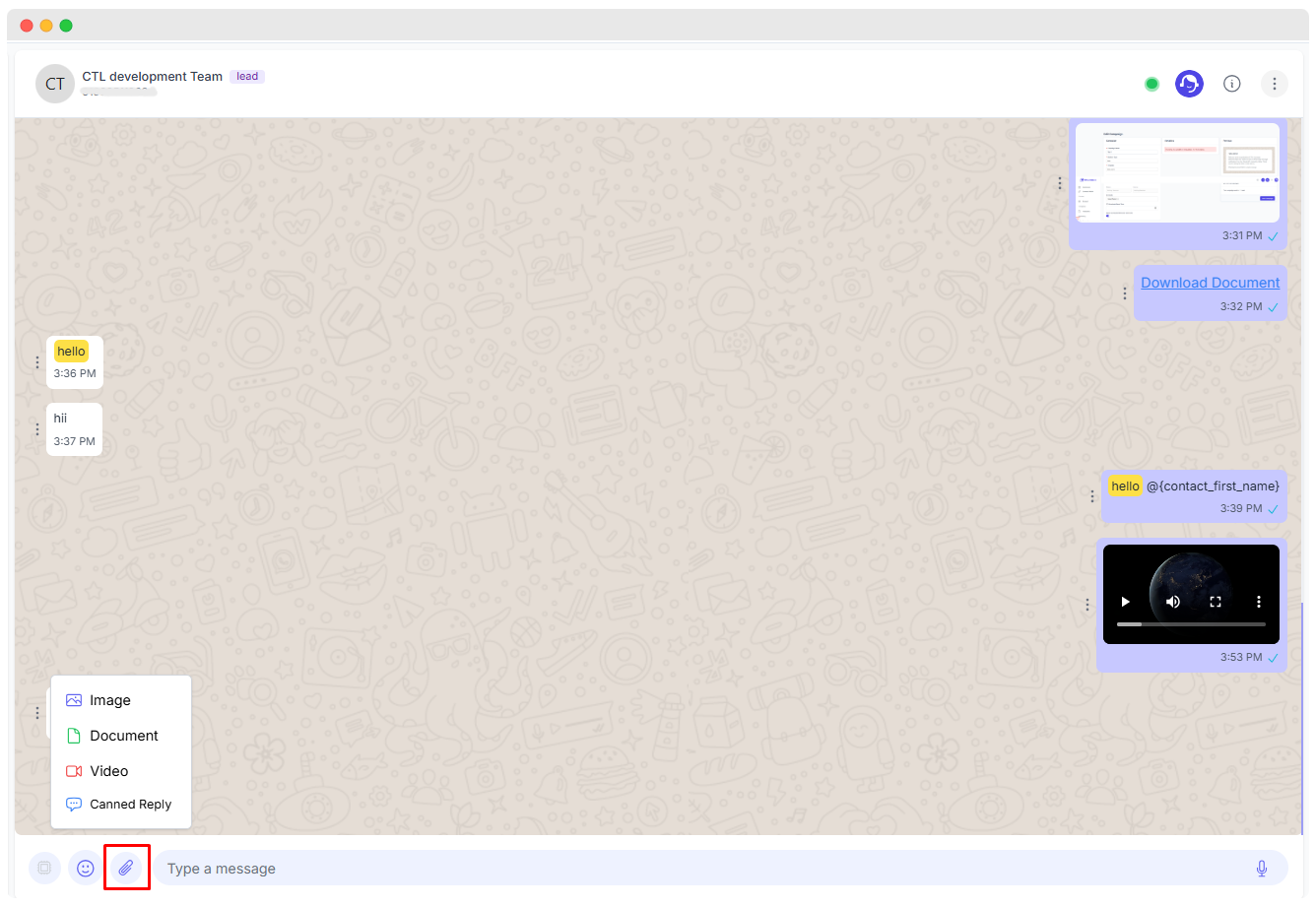
12. Attach Image
- This button allows you to attach and send images with chat window. It’s useful for sharing visual content.
13. Attach Video
- Users can attach and send video files using this button. It’s helpful for sharing multimedia content with contacts and leads.
14. Attach Document
- This button enables users to attach and send document files, such as PDFs or Word documents. It’s useful for sharing detailed information or reports.
15. Canned Reply
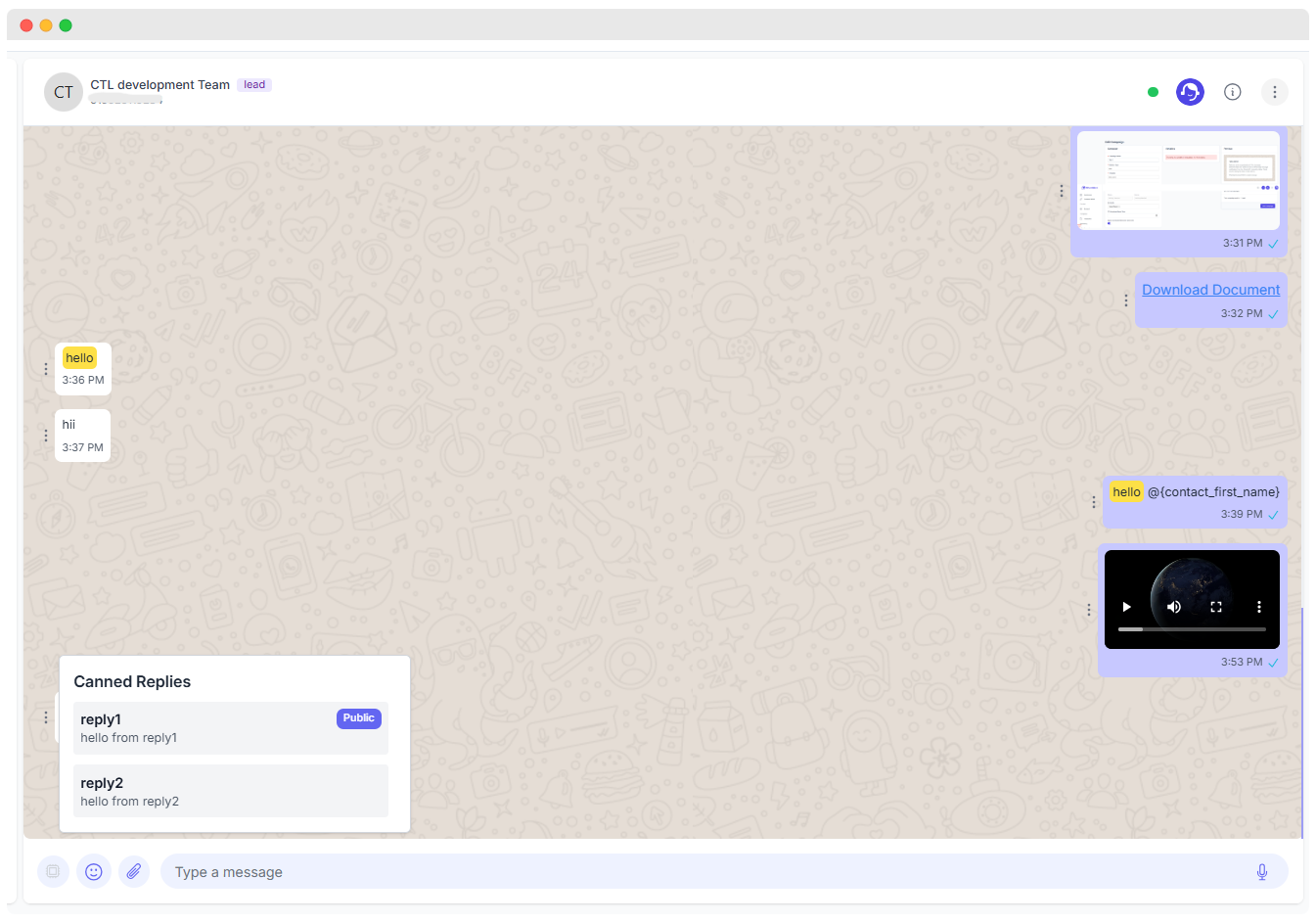
- Users can select a specific canned reply to send in WhatsMark chat without typing a response.
16. Send Voice Message
- Users can record and send voice messages using this button. It provides an alternative way of communication, especially useful for conveying information quickly without typing.
TIP
See Supported Media Types for supported types and size limits.
17. Message Input Box
- Users can type their messages here to send to the selected contact. This is the primary area for composing messages.
- Compose messages here. Supports dynamic merge fields by typing '@' (e.g.,
{staff_firstname}) and usingShift + Enterfor new lines.
18. Delete Chat
Only users with the appropriate permission can delete chats. To enable this, you must first assign the Delete Chat permission through the Roles.
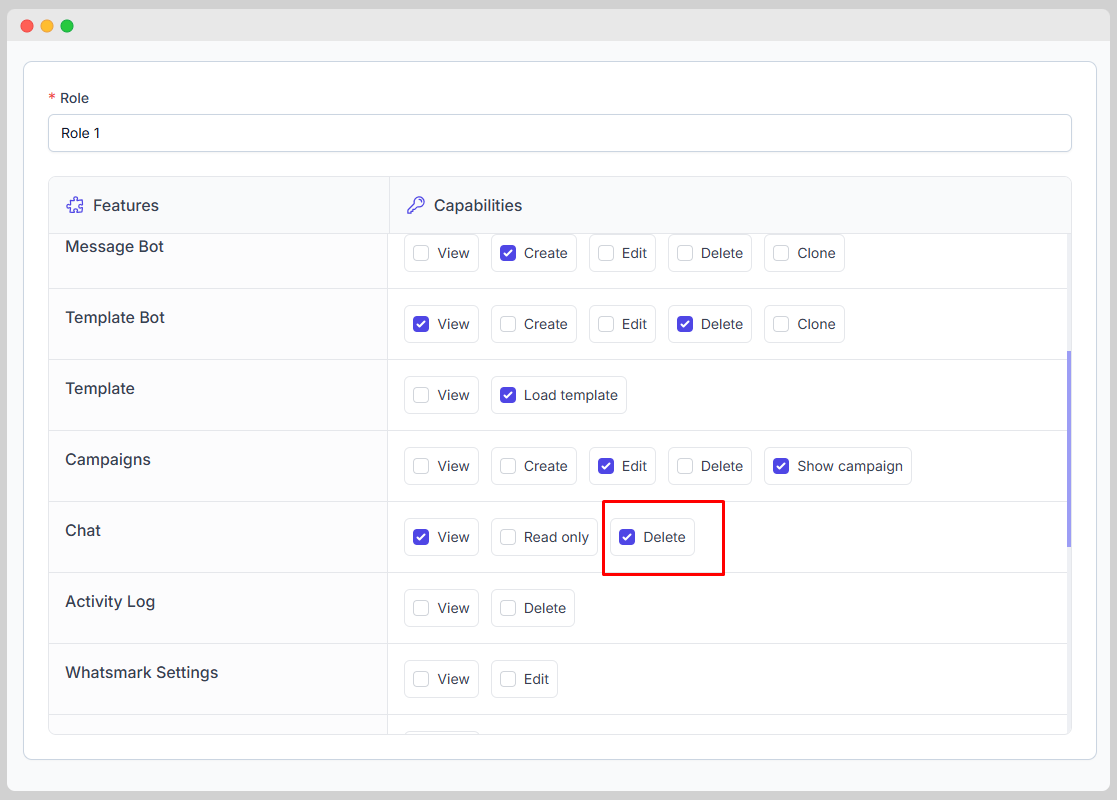
- Create Role:
- Navigate to the Roles section and create a new role.
- Enable check box of delete to give the permission and save it.
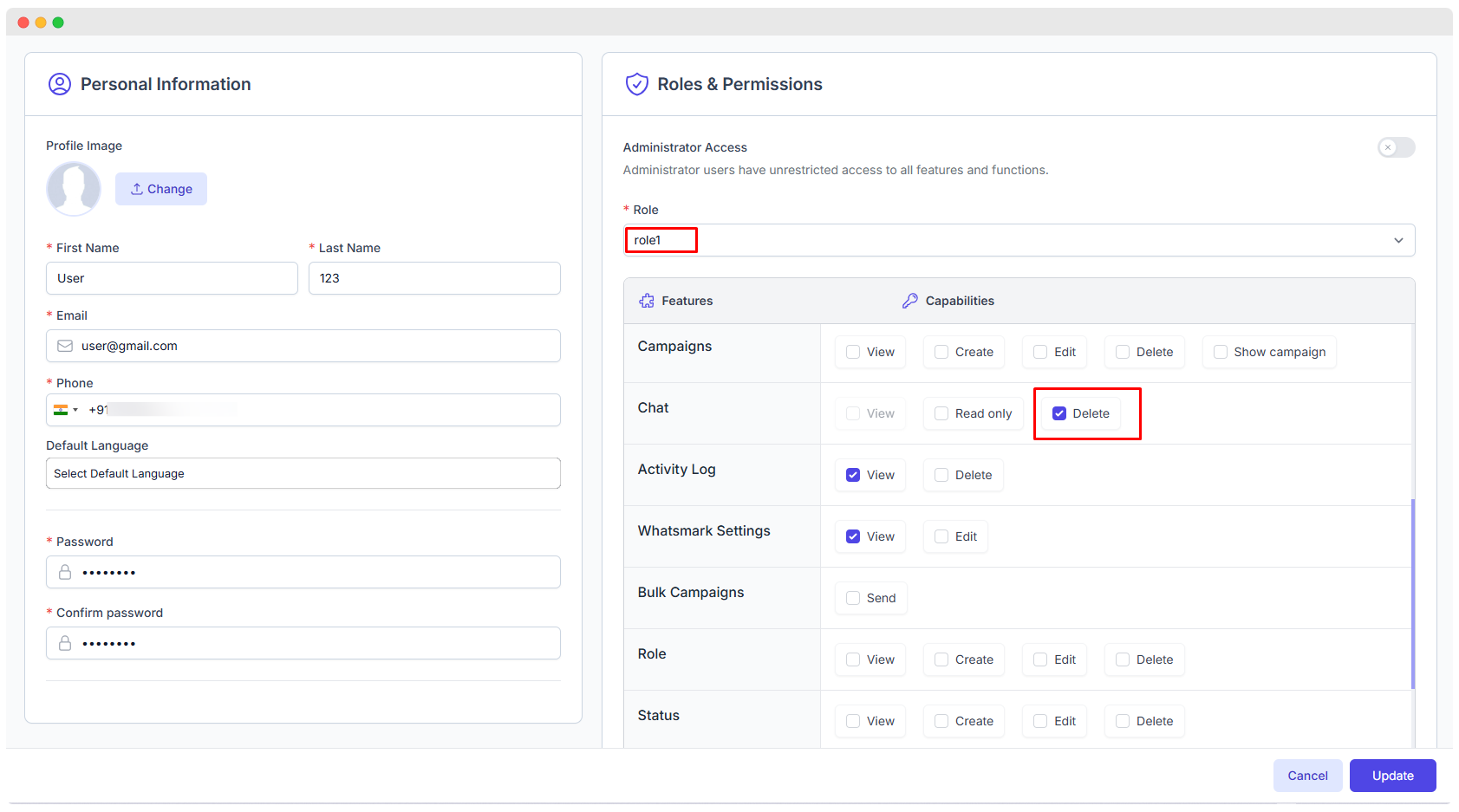
- Assign the Role to a User:
- Create a new user from user section.
- Assign the role that includes the Delete Chat permission and save it.
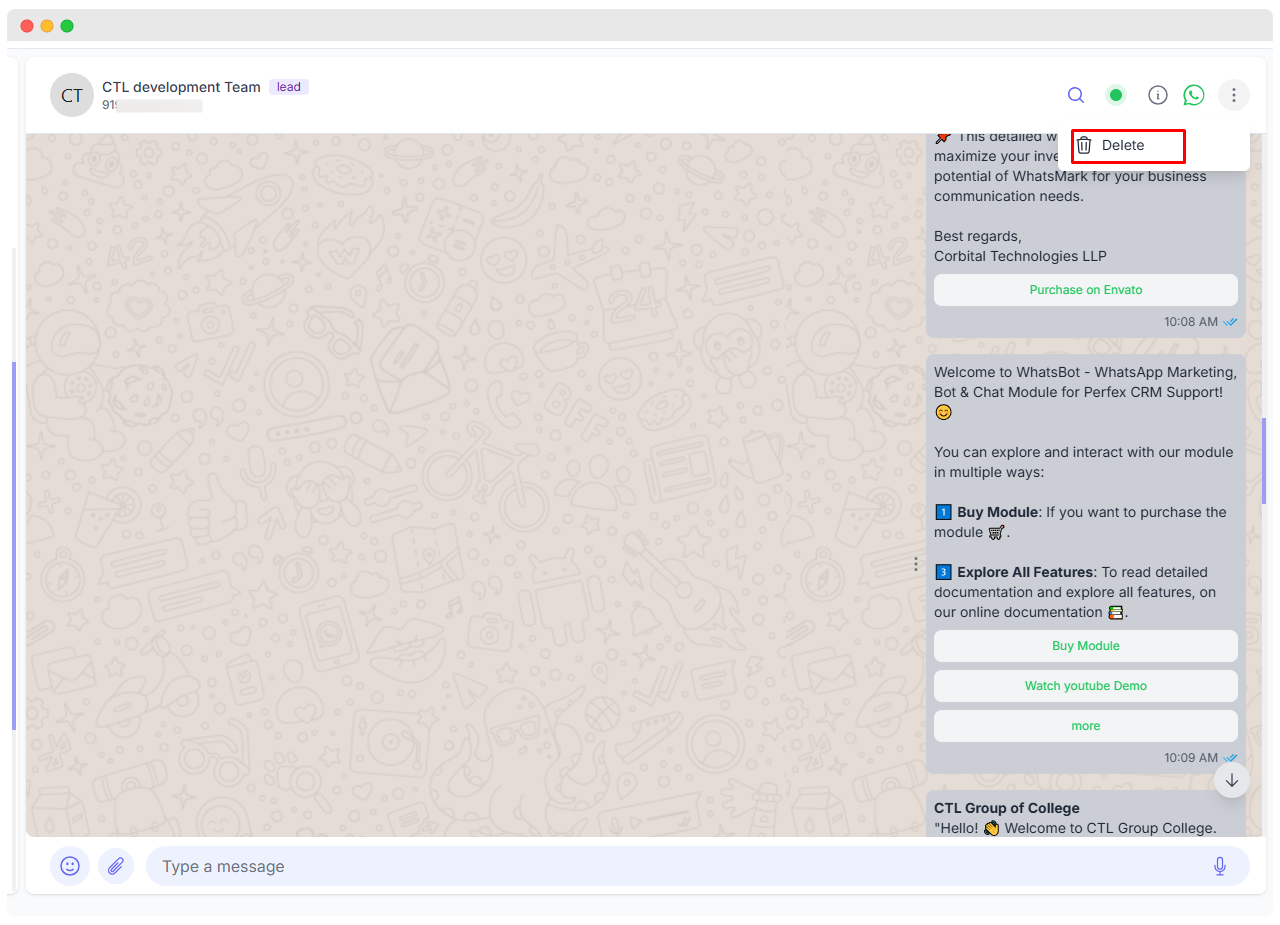
- Log in with the user who has permission to delete chats.
- Navigate to the Chat section and delete the chat you want to remove.
NOTE
Only users who have delete chat permission can delete chats.