Using Web Interface
- Key Installation Aspects
- Installation Video Tutorials
- Create Subdomain
- Upload Files
- Create Database
- Perform Install
- Nginx Config
- Permissions, User And Group
- Next Steps
WhatsMark: WhatsApp Marketing And Automation Platform with Bots, Chats, Bulk Sender & AI comes with an built-in user-friendly web installer. Makes the installation simple without the need for code modifications or file changes, making it accessible even for those with minimal technical expertise.
Key Installation Aspects
- Built on Laravel: WhatsMark: WhatsApp Marketing And Automation Platform with Bots, Chats, Bulk Sender & AI is developed using Laravel.
- Subdomain Installation: The most effective way to install Whatsmark is on a subdomain. This approach aligns with Laravel's requirement to direct the application's root to the
/publicpath. Therefore subdomain is main requirement of/publicpathWARNING
Before proceeding with the installation, it's important to review the system requirement.
This ensures your server environment is compatible with Whatsmark
Installation Video Tutorial
- To assist you in the installation process, We provide quick installation process in video tutorial
TIP
We provide a hosted service for Whatsmark licenses. Purchase a license, and we'll host it on our servers.
If manual installation or configuration seems daunting, or if your current hosting doesn't meet Whatsmark's requirements, our hosting is an excellent choice. This hassle-free option includes automatic installation and advanced features tailored for Whatsmark, right out of the box.
Create Subdomain
IMPORTANT:
Ensure that the document root path of your subdomain is set to the /public directory. This step is crucial for the correct functioning of the application.
- To set up your Whatsmark installation, a dedicated subdomain is required. Here's how to create it, using
whatsmark.example.comdomain as an example: - If you don't know how to create subdomain you can take guidance from here create sub domain
Access cPanel:
- Log in to your dashboard by navigating to your hosting provider's login page.
Locate Subdomains:
- In the cPanel interface, find and click on the
Subdomainssection.
Create Your Subdomain:
- In the Subdomain input, enter
Whatsmarkin the subdomain field. - Crucial Step: For the Document Root, ensure you input the path to the
publicdirectory. This step is essential for the application to function properly. - Click on the
Createbutton to finalize the creation of your subdomain.
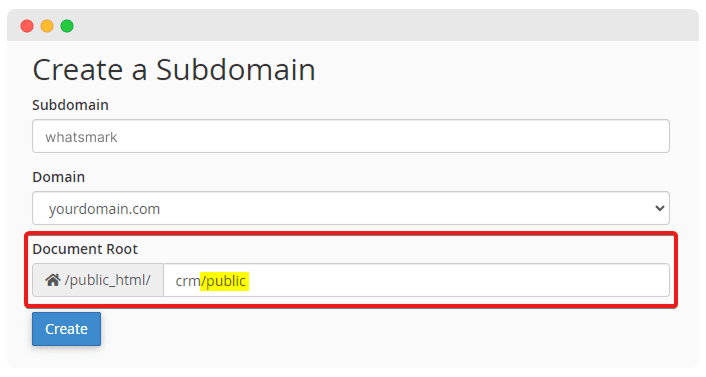
Upload Files
IMPORTANT
Whatsmark requires a correctly set up subdomain, as explained in the previous step. Installation in a subfolder without a proper virtual host configuration will not work. If you're installing in a subfolder, consult your hosting provider to create a virtual host with the root path set to path/to/subfolder/public.
- To initiate the Whatsmark web installer, you first need to obtain the application files:
Download Release Archive
- Access your Envato account's downloads page or visit the Whatsmark releases page to get the latest release.
Prepare for Upload:
- Assume you have a subdomain named Whatsmark with the path
public_html/whatsmark/. - Ensure you have the correct path where the files need to be uploaded.
Create Database
TIP
For detailed guidance, refer to the installation videos above.
- You should create a dedicated database for your Whatsmark installation. Here's how to create it, using cPanel as an example:
1. Access cPanel:
- Navigate to
www.whatsmark.com/cpaneland log in.
2. Navigate to Databases:
- In the cPanel dashboard, locate the
Databasessection and click on MySQL DatabasesTIP
The location of this option might differ depending on your hosting provider.
3. Create a New Database:
- Click on Create Database. Once created, it will be listed in the
Current Databasessection.
4. Create a Database User:
- Establish a new user and assign a secure password. Remember to record the username and password, as you'll need them during the installation process.
5. Assign User to Database:
- Link the new user to your database by selecting both the database and the username. Ensure you grant All Privileges to this user.
Perform Install
- Once you have successfully created the subdomain, set up the database, and uploaded the files, you're ready to begin the installation process. Follow these steps to install Whatsmark
1. Access Installation URL:
- Open your web browser and navigate to
https://whatsmark.example.com/install.Remember to replacewhatsmark.example.comwith your actual domain name.
2. Check Server Requirements:
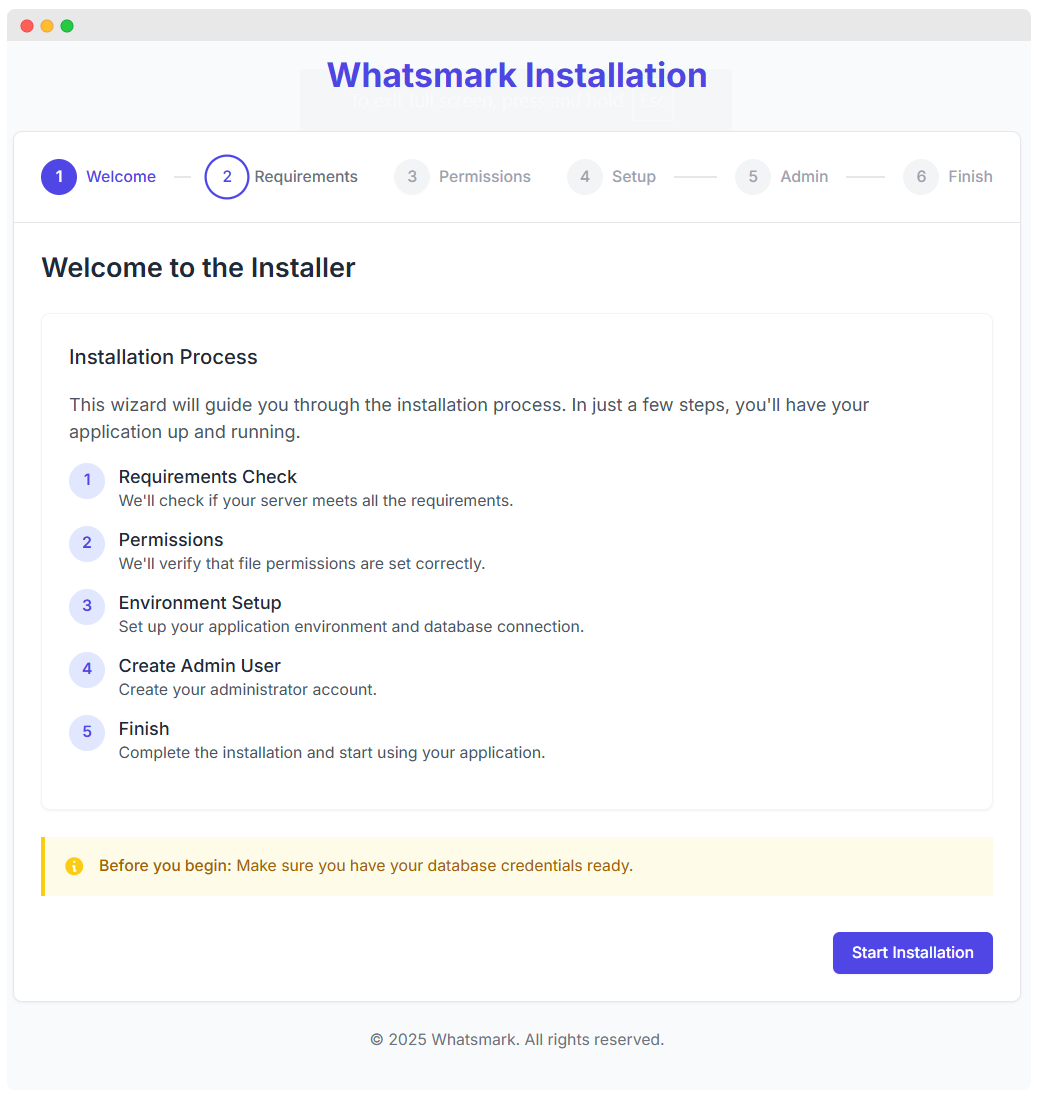
- The installer will automatically check if your server meets all requirements.
- If you don't see a message regarding the failure of the requirements check, click Start Installation to proceed.
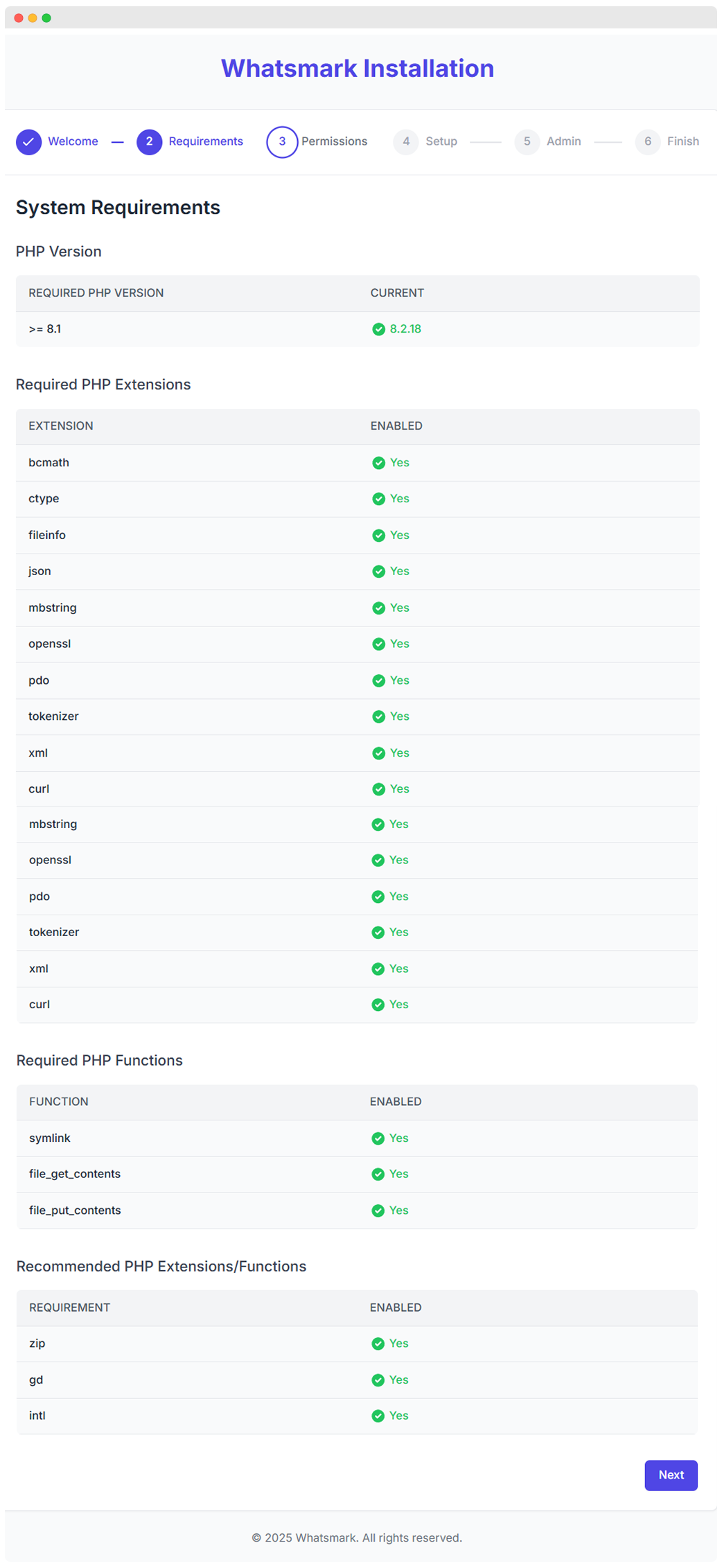
- If there are any issues, you'll need to consult with your hosting provider to resolve them before continuing.
3. Verify Permissions:
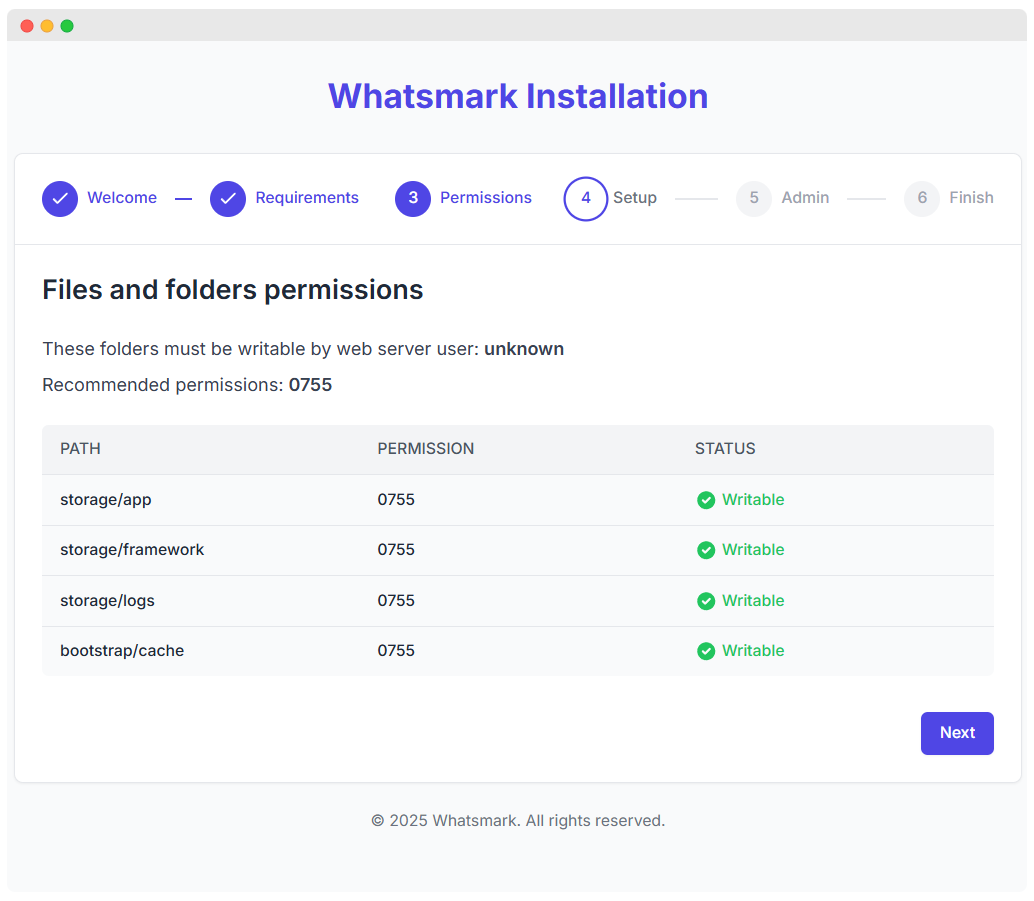
- The installer will also check for the correct file and folder permissions.
- If permissions are correctly set, click Next to enter application data.
- If there are permission issues, you'll need to set 755 permissions for the specified folders. If you are managing the server, refer to the Permissions, User and Group section for detailed instructions.
4. Setup
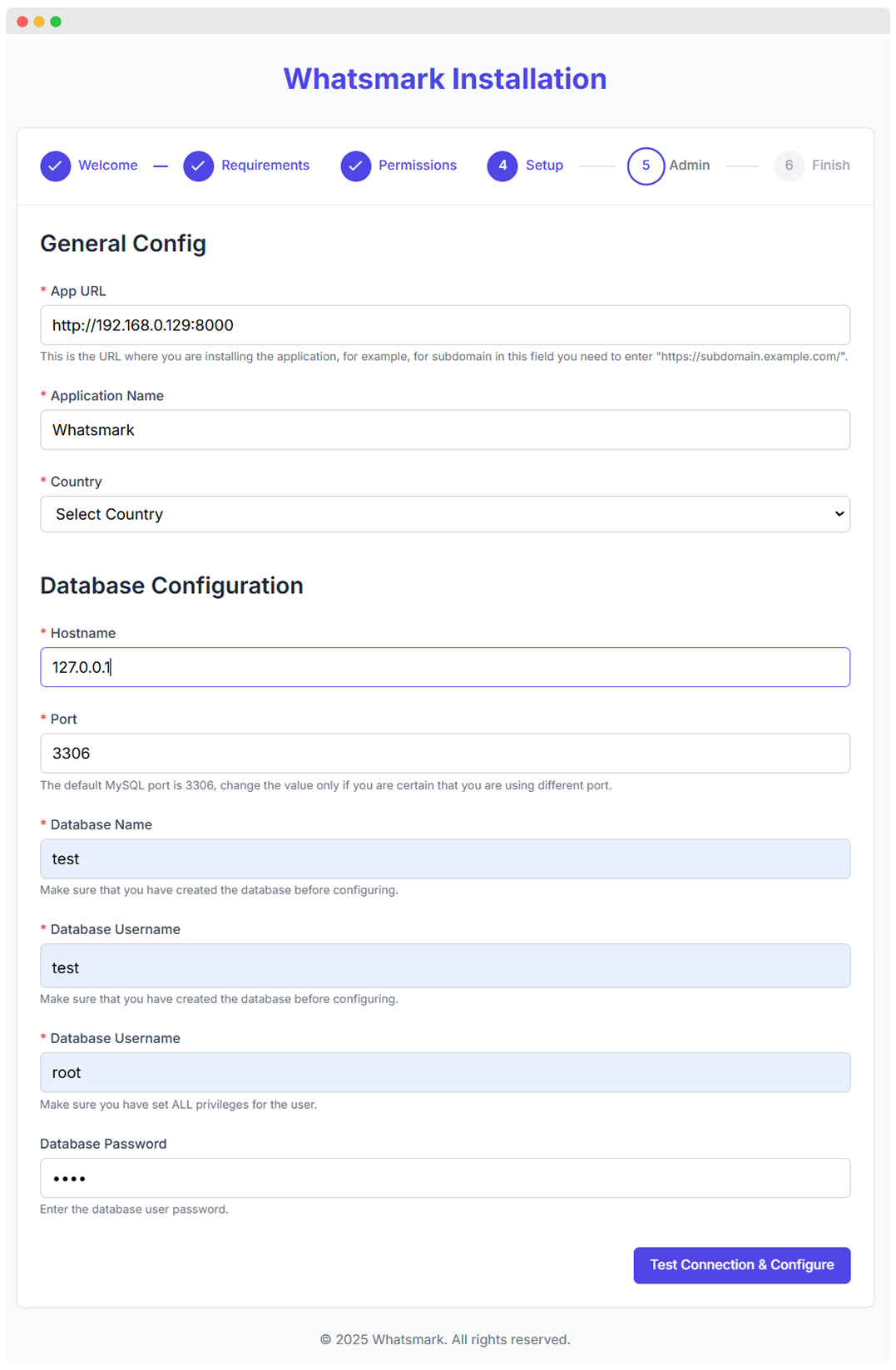
1. App Url:
- Whatsmark will automatically try to guess the URL where the application will be installed, in our case now from, this example, the URL is
http://192.168.0.129:8000.if the URL is wrong, please adjust it accordingly.
2. Application Name:
- You can leave it as default or you can write your own name, for example, Whatsmark
3. Country:
- Select your country from the dropdown list.
Configure Database
Add the database config in the installer
1. Hostname
- Enter database hostname, in most cases, the default hostname is localhost, however, if it's different in your case, make sure to set the correct hostname.
2. Port
- In most cases, this value will be
3306as this port is MySQL default port, if you are not familiar with this option for your server, leave it as it is and continue to the next field, where you will need to configure the database name and user you created in the previous step.
3. Database Name
- Enter the name of your database
4. Database User
- Enter the username that has access to the database
5. Database Password
- Enter the database user password, for local installations and database users without password, leave it empty.
6. Test Connection & Configure:
Click Test Connection & Configure and if the database connection is successful you will be passed to the latest step otherwise please re-check your credentials and hostname.
On the next page, configure administrator user and perform the installation.
5. Admin
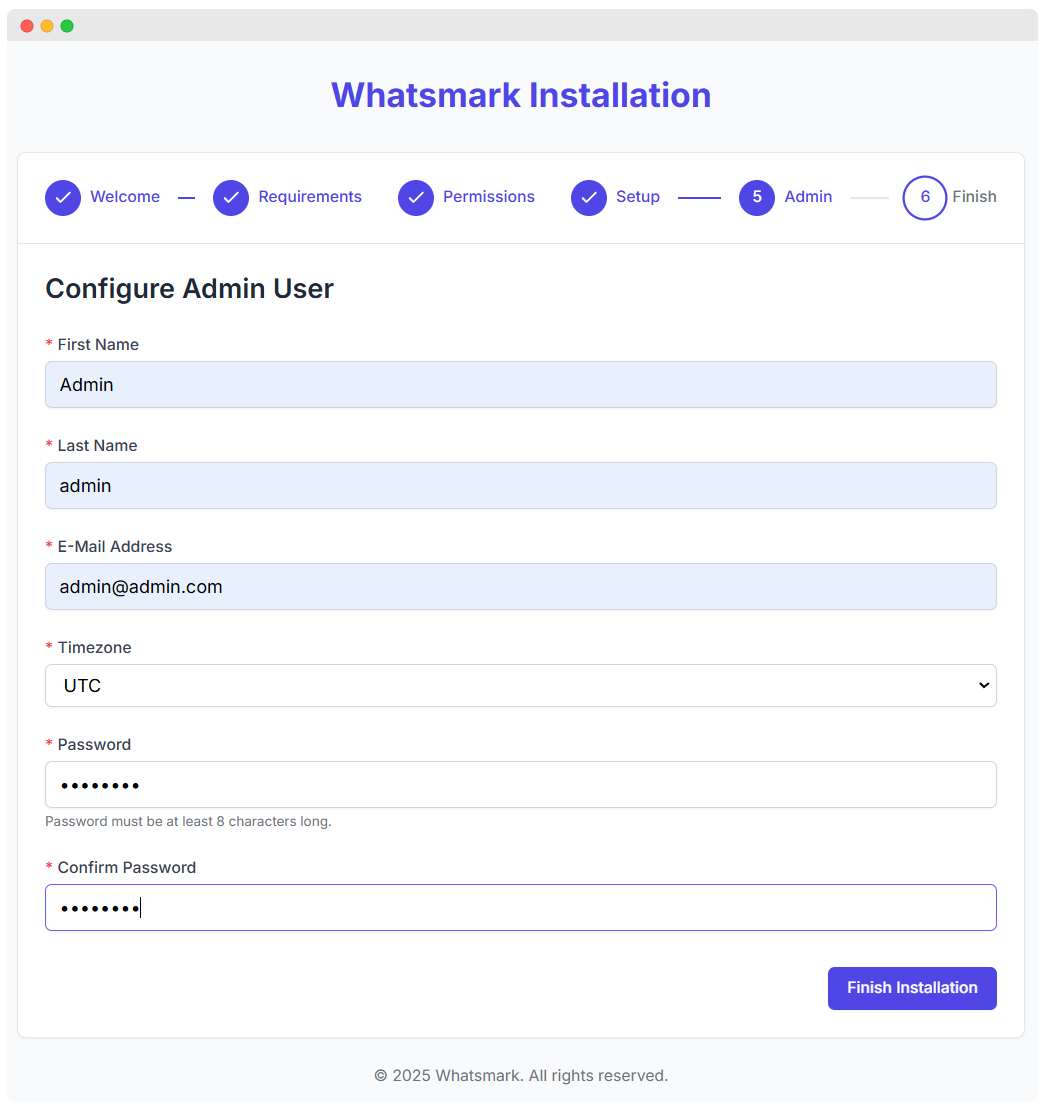
- First Name: Enter the first name of the admin user.
- Last Name: Enter the last name of the admin user.
- E-Mail Address: Provide a valid email address for the admin account.
- Timezone: Select the appropriate timezone from the dropdown list
- Password: Enter a secure password for the admin account.password must be at least 8 characters long.
- Confirm Password: Re-enter the same password to confirm it.
- Click Finish Installation button to complete installation process.
Installation Finished Page
After you finish all the installation steps you will be presented with a installation successful screen where there will be information on how to configure cron job as well the guessed command and the path for the cron job.
Don't forget to copy the command/path so you can configure a cron job as explained here.
TIP
The installation success page will be available for 1 hour after installation, after 1 hour, when you visit the same URL, a 404 error will be shown.
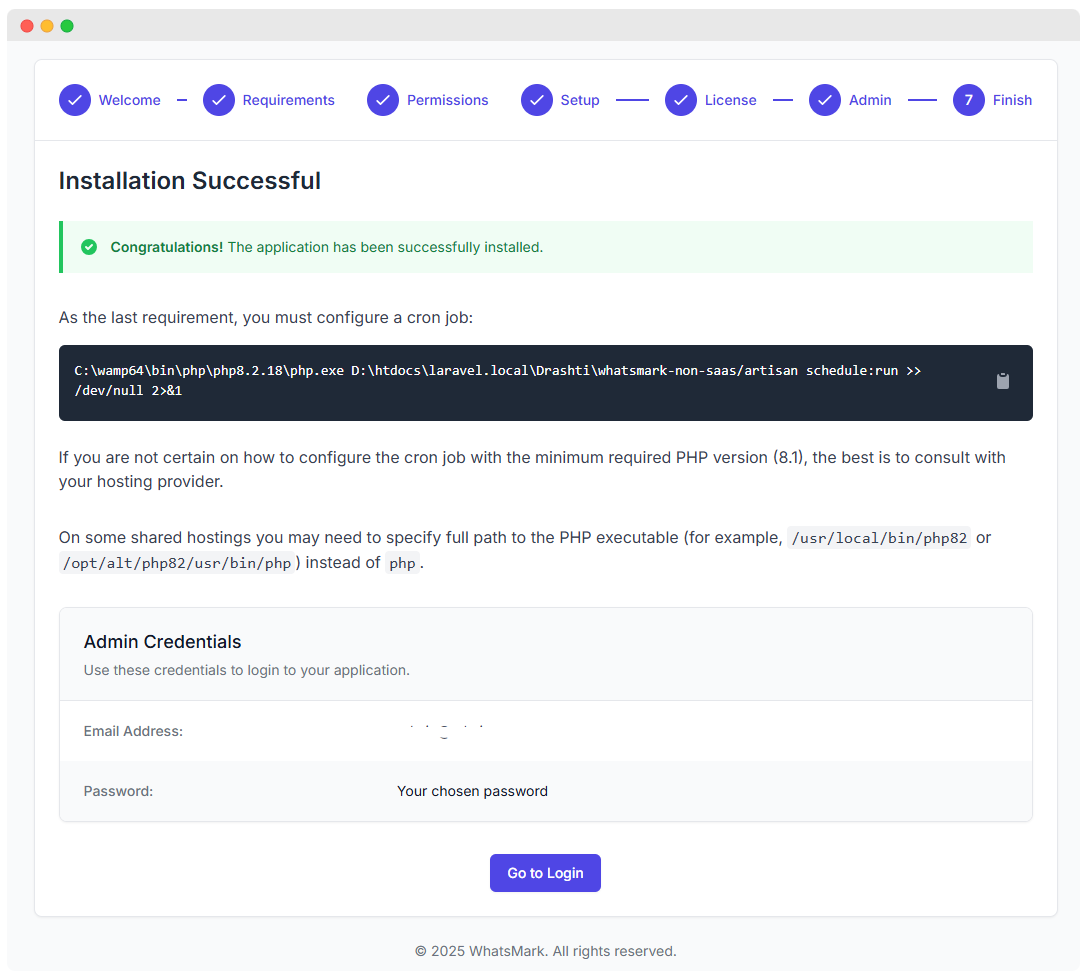
Nginx Config
If you are managing the server and you are already familiar with Laravel, probably you will know that for Nginx you will need to create separate configuration file so Whatsmark can be served.
The examples below are for installation on the root domain, but feel free to adjust the paths for the subdomain if you want to perform an installation on a subdomain.
server {
listen 80;
server_name example.com;
root /example.com/public;
add_header X-Frame-Options "SAMEORIGIN";
add_header X-XSS-Protection "1; mode=block";
add_header X-Content-Type-Options "nosniff";
index index.html index.htm index.php;
charset utf-8;
location / {
try_files $uri $uri/ /index.php?$query_string;
}
location = /favicon.ico { access_log off; log_not_found off; }
location = /robots.txt { access_log off; log_not_found off; }
error_page 404 /index.php;
location ~ \.php$ {
fastcgi_pass unix:/var/run/php/php8.2-fpm.sock;
fastcgi_index index.php;
fastcgi_param SCRIPT_FILENAME $realpath_root$fastcgi_script_name;
include fastcgi_params;
}
location ~ /\.(?!well-known).* {
deny all;
}
}Permissions, User And Group
If you are managing the server, you will need to make sure that the proper permissions are applied to all files and folders and also the files and folders belong to the user and group responsible for managing the web server, in most cases is
www-data.Keep in mind that you won't need to apply the commands below if your server is managed by your server provider, for example, shared hosting as the permissions and the group will be already configured for you.
Change all the directories to 755 (drwxr-xr-x)
find /var/www/example.com -type d -exec chmod 755 {} \;Change all the files to 644 (-rw-r--r--)
find /var/www/example.com -type f -exec chmod 644 {} \;Change the files and folders user and group
sudo chown www-data:www-data -R /var/www/example.comTIP
Don't forget to adjust the values in the example codes according to your setup.
Next Steps
Update Installation
- After the installation succeeded, to ensure everything is up to date with latest features and fixes, it's highly recommended to check if there are any patches or updates available, you can do this in Settings -> System -> Update
Configure Cron Job
- Whatsmark requires a properly configured cron job in order all the features to work as expected, learn more how to configure Laravel cron job.
Configure System Email Account
You should configure a system email account to act as a general email account that the system will use to send system-related emails like password reset, user assigned to contact, activity due reminders, etc...
Refer to the system email account configuration page for more information.
Configure Brand
- Whatsmark installation creates a default brand that will be used for the documents feature, make sure that the brand information and settings are accordingly set as per the brand requirements.